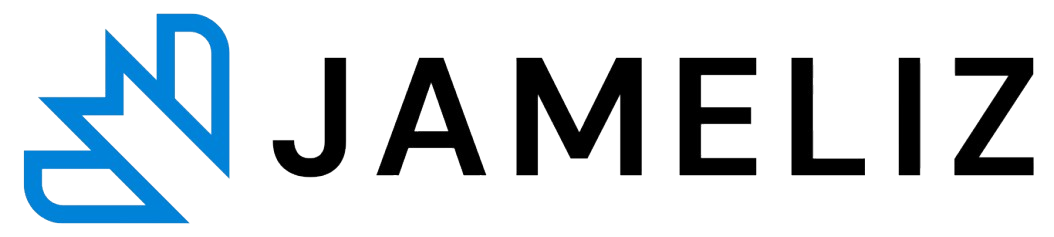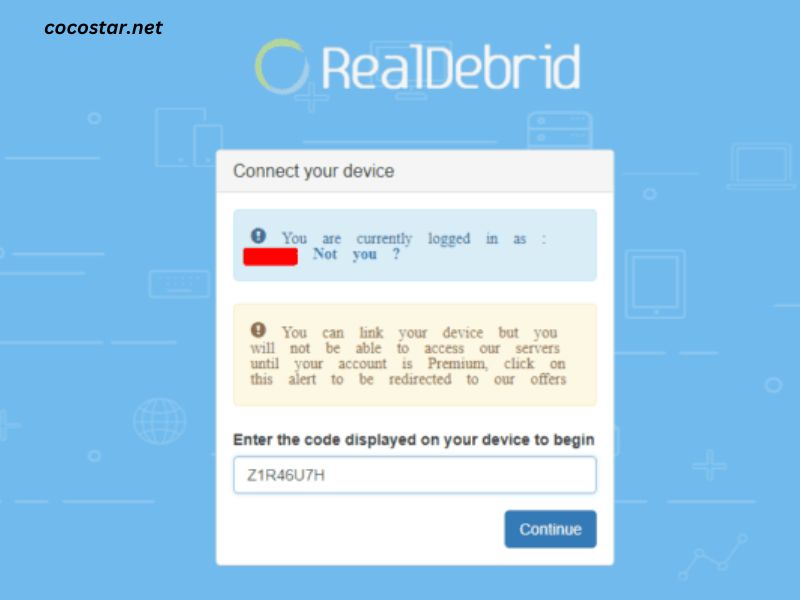Real Debrid is a popular service among streamers, providing high-quality streams for movies, TV shows, and other online content by allowing users to access premium hosting servers. It bypasses restrictions from free hosting servers by offering fast and unlimited access to a variety of file hosts, which is why it’s so widely used for streaming purposes. However, sometimes users may encounter slow download speeds or face issues with specific servers.
If you’re looking to improve your experience, you might want to know how to change Real Debrid server to access better performance or bypass problematic servers. In this article, we’ll guide you through the process of changing servers, discuss when and why you might need to change a server, and explore some best practices for optimizing your Real Debrid usage.
What is Real Debrid?
Before we dive into the steps on how to change Real Debrid server, let’s review what Real Debrid is and why it’s so useful.
Real Debrid is a subscription-based service that provides access to high-speed, unrestricted file hosting servers. The service is mainly used by people who stream media through Kodi, torrenting, and other streaming platforms. It improves the overall quality of streaming by offering:
- High-speed downloads: With Real Debrid, users can access premium servers that offer faster download speeds compared to free file hosts.
- Access to multiple file hosts: It unlocks content from a wide range of file hosting providers like Uptobox, Yandex, and many others.
- Better streaming quality: You can stream in higher resolutions without buffering, provided you have a stable internet connection.
However, issues like server downtime, slow speeds, or connection problems can arise. In such cases, it’s important to know how to change Real Debrid server to ensure uninterrupted streaming.
Why Change Real Debrid Server?
There are several reasons why you might need to change your Real Debrid server. Some of the common reasons include:
- Slow Download or Streaming Speeds: If you’re experiencing slow downloads or buffering issues while streaming, switching to a different server can help improve performance. Real Debrid provides access to multiple servers, and some may be faster depending on your location and network conditions.
- Server Downtime or Outages: Occasionally, Real Debrid servers may go down due to maintenance or technical issues. If you’re unable to access content, switching to a different server can help you continue using the service without disruption.
- Server Overload: Sometimes, the server you are connected to may be overloaded with users, resulting in slower speeds or interruptions. Changing servers can resolve these issues.
- Region-Specific Restrictions: Some content may only be accessible via specific servers. If you’re trying to access content that’s blocked in your region, changing to a server in another country might help.
Steps to Change Real Debrid Server
Changing the Real Debrid server is a simple process, and it can be done in a few steps. Depending on the method or platform you are using (whether it’s Kodi, a web browser, or another third-party service), the exact procedure might vary slightly. Below, we’ll go over the basic steps for various scenarios.
1. Changing Real Debrid Server via a Web Browser
If you’re accessing Real Debrid via a web browser, you can change the server through the Real Debrid interface. Here’s how:
- Login to Real Debrid: Open your web browser and visit Real Debrid’s website. Enter your login credentials to access your account.
- Navigate to Your Account Settings: Once logged in, click on your profile icon in the top-right corner of the page and select “Account Settings” or “Preferences.”
- Access the Server Settings: Look for a section called “Servers” or “Connections.” This is where you can choose the server you want to connect to. Real Debrid should automatically connect you to the best available server, but you can manually switch to another server if needed.
- Select a Different Server: From the list of available servers, select the one that you wish to use. This will allow you to connect to a new server for streaming or downloading.
- Save and Exit: After selecting your preferred server, save the changes and exit the settings menu. You should now be connected to the new server, which may result in faster speeds or better access to specific content.
2. Changing Real Debrid Server on Kodi
If you’re using Kodi to stream content with Real Debrid, you can change the server directly through the Kodi add-ons. Here’s how to do it:
- Open Kodi: Launch your Kodi media center on your device.
- Go to Settings: Navigate to the settings menu by clicking the gear icon in the top-left corner of the home screen.
- Select Real Debrid: In the settings menu, find and select the Real Debrid add-on (usually under the “Add-ons” section).
- Access Connection Settings: Once you’re in the Real Debrid add-on settings, look for an option like “Connection Settings” or “Server Settings.”
- Select Server: From the list of available servers, choose the one you want to connect to. The interface may allow you to select specific servers or automatically choose the best one.
- Save and Exit: After making your selection, save the changes and exit the settings. Your new server will be active, and you can resume streaming.
3. Changing Real Debrid Server in Third-Party Apps
If you’re using third-party apps that integrate with Real Debrid (such as Trakt, Stremio, or other media streaming apps), the process of changing servers is usually handled automatically. However, if you need to make a manual change, follow these general steps:
- Open the App or Client: Launch the app or client that you’re using with Real Debrid.
- Access Real Debrid Settings: Go to the app’s settings and look for the “Real Debrid” or “Premium Servers” section.
- Select a Server: Choose a new server from the list of available options or manually input server details if the app supports that feature.
- Save and Exit: Once the server is selected, save the changes and exit. The app should now be connected to the new server.
Best Practices for Optimizing Your Real Debrid Server
To get the most out of your Real Debrid service, consider these best practices:
- Regularly Check Server Status: Keep an eye on Real Debrid’s server status page (if available) to check for downtime or server issues. This can help you identify problems early and switch servers when needed.
- Use Multiple Servers: If you have trouble with one server, switch to another. Real Debrid gives you access to a wide variety of servers to ensure the best performance.
- Monitor Your Speeds: Run a speed test while connected to different servers to determine which one provides the best performance for your needs.
- Clear Cache and Data: Sometimes, clearing the cache and data of your app or browser can improve server connectivity and overall performance.
- Consider Your Location: Some servers may provide better speeds based on your geographical location. Experiment with different servers to find the best one for your region.
Troubleshooting Real Debrid Server Issues
If you’re still facing issues after changing the server, consider these troubleshooting steps:
- Reboot your device or router: Sometimes, network issues can interfere with Real Debrid’s server connection. A quick reboot might resolve the problem.
- Check Real Debrid’s status: Occasionally, the service might be experiencing issues that affect multiple servers. Check their official social media or status page for updates.
- Contact customer support: If you’re having trouble with specific servers, Real Debrid’s support team can help resolve server issues.
Conclusion
Changing Real Debrid servers is a simple process that can make a significant difference in your streaming experience. Whether you’re dealing with slow speeds, server outages, or regional restrictions, knowing how to change Real Debrid servers will help you get the most out of the service. By following the steps outlined in this article, you can easily switch servers on different platforms, troubleshoot common issues, and optimize your streaming experience for smoother, faster playback.